
ඔබගේ google drive, gmail සහ google photos මගින් වැඩ පහසු වන අතර, එමගින් මුදල් ඉතිරි කර ගනීමද සිදු කර ගත හැකිය. google drive, gmail සහ අනෙකුත් google සේවා අතර භාවිතා කිරීමට google පරිශීලකයින්ට ඒකාබද්ධ 15GB නොමිලේ storage එකක් ලබා දෙන අතර එම ඉඩ ඉක්මනින් අවසන් වීමට හැකියි. ඔබ ඔබේ Space එකේ අවසාන සීමාවට ආසන්න වූ විට, Google One වෙත දායක වීමෙන් ඔබට තවත් storage මිලදී ගැනීමට අවශ්ය දැයි Google විසින් අසයි. එසේත් නැතිනම් ඔබේ digital space එක කළමනාකරණය කිරීමට සහ ඔබට යම් මුදලක් ඉතිරි කර ගැනීමට මෙම උපක්රම අනුගමනය කළ හැකිය.
desktop සහ mobile phones මත Google Drive, Gmail සහ Google Photos ඉඩ clear කර ගන්නා ආකාරය මෙන්න, එවිට ඔබට අමතර storage සඳහා ගෙවීමට සිදු නොවේ. මෙය ජංගම උපාංගයකට වඩා ඔබේ desktop එකේ කිරීම පහසු වේ.ඒ මන්ද යත් desktop එකෙහි ඔබට එම දේවල් සිදු කිරීමට වඩාත් පහසුකම් තිබේ. කෙසේ වෙතත් මෙය ජංගම දුරකථනයේ ද කිරීම වඩාත් හොඳය.
1.අනවශය විශාල files ඉවත් කරන්න

ඔබගේ desktop එකේ Google Drive හි ප්රමාණය අනුව files මකන ආකාරය මෙන්න
- ඔබගේ Google Drive ගිණුමට ලොග් වන්න.
- ඔබ ලොග් වූ පසු, තිරයේ වම් පැත්තේ ඇති මෙනුවේ storage ක්ලික් කරන්න.
- storage page එකෙහි ඔබේ files විශාලම සිට කුඩාම දක්වා ලැයිස්තුගත කළ යුතුය.
- ඔබට ඒවා තේරීමට මැකීමට අවශ්ය විශාල ගොනු ක්ලික් කරන්න, ඉන්පසු අයිතම තේරූ පසු තිරයේ ඉහළින් දිස්වන delete ක්ලික් කරන්න .
- trash menu වෙත යාමට වම් පස ඇති menu එකෙහි trash යන්න ක්ලික් කරන්න.
- ඔබගේ තිරයේ ඉහළ දකුණු කෙළවරේ ඇති Empty trash ක්ලික් කරන්න.
- Delete forever ක්ලික් කරන්න එවිට ඔබේ files නැති වී යයි.
ඔබගේ mobile app එකේ Google Drive හි එකෙහි මෙසේ සිදු කරන්න
- ඔබගේ Google Drive app එක විවෘත කර ඔබගේ account එකට ලොග් වන්න.
- තිරයේ පහළ-දකුණු කෙළවරේ ඇති files වලට යන්න .
- තිරයේ ඉහළට ආසන්නයේ My Drive යටින් ඇති නම tap කරන්න.
- භාවිත කළ storage වලට යන්න . මෙය ඔබගේ files විශාලතම සිට කුඩාම දක්වා සකසනු ඇත.
- ඔබට delete අවශ්ය අයිතමය අසල ඇති තිත් තුන (…) tap කරන්න.
6.දැන් remove ලබා දෙන්න.
- Drive හි සෙවීමට යාබද තිරයේ ඉහළ වම් කෙළවරේ ඇති icon එක වෙත යන්න.
8.trash යන්න tap කරන්න.
- තිරයේ ඉහළ දකුණු කෙළවරේ තිත් තුන (…) tap කරන්න.
10.Empty trash ලබා දෙන්න.
2.ඔබට desktop එකේ හා mobile phone එකේ Gmail හි ප්රමාණය අනුව files සැකසීමට සහ delete කල හැකිය.
- ඔබගේ Gmail ගිණුමට ලොග් වන්න.
- has:attachment larger:10MB, උදාහරණයක් ලෙස, සෙවුම් තීරුව වෙත ටයිප් කර Search ඔබන්න. මෙය ඔබට 10MB ට වඩා විශාල attachemnt ඇති සියලුම email පෙන්වයි, විශාලතම සිට කුඩාම දක්වා. 10MB files පමණක් නොව අනෙකුත් ප්රමාණයේ ගොනු අනුව filter ඔබට මෙම ක්රමය භාවිතා කළ හැක.
- ඔබට මැකීමට අවශ්ය එක් එක් විද්යුත් තැපෑලෙහි වම් පස ඇති කොටු සලකුණු කරන්න, ඉන්පසු තිරයේ ඉහළ දකුණු කෙළවරේ ඇති delete අයිකනය ක්ලික් කරන්න.
- Trash මෙනුව වෙත යාමට තිරයේ වම් පස ඇති trash icon ක්ලික් කරන්න.
- Trash වෙත ගිය පසු, තිරයේ ඉහළින් ඇති Empty trash now ක්ලික් කරන්න
3.Gmail හි spam සියල්ලම clean කරන්න

- ඔබගේ Gmail ගිණුමට ලොග් වන්න.
- ඔබ ලොග් වූ පසු, තිරයේ වම් පැත්තේ ස්පෑම් ක්ලික් කරන්න.
- ඔබගේ spam ෆෝල්ඩරයේ, දැන් සියලුම spam mails delete යන්න ක්ලික් කරන්න.
ජංගම දුරකථනයේ ඔබගේ spam folder ෆෝල්ඩරය clean කරන්නේ කෙසේද?
- Gmail app එක open කර ඔබගේ account එකට ලොග් වන්න.
- search icon යාබදව ඉහළ වම් කෙළවරේ ඇති මෙනු එකට යන්න.
- එහි spam වෙතට යන්න.
- දැන් delete all හෝ empty now ලබා දෙන්න.
වෙනත් දෘඪ තැටියක ගබඩා කිරීම සඳහා ඔබගේ Google Drive files, Gmail messages සහ Google photos download කරන්නේ කෙසේද ?

- ඔබගේ desktop එකේ ඔබගේ Google Drive, Gmail හෝ Google Photos ගිණුම විවෘත කර ලොග් වන්න.
- ඔබට download කිරීමට අවශ්ය files, emails හෝ photos තෝරන්න.
- ඔබගේ තිරයේ ඉහළ-දකුණු කෙලවරේ ඇති තිත් තුන ක්ලික් කරන්න.
- Download ක්ලික් කරන්න. Gmail පණිවිඩ .eml ගොනුවක් ලෙස download වේ.
- අයිතම download කර ඔබේ hard drive වෙත ගෙන ගිය පසු, ඒවා ඔබේ ගිණුමෙන් delete කිරීම සහ ඔබේ trash bin හිස් කිරීම සිදු කර හැකිය .







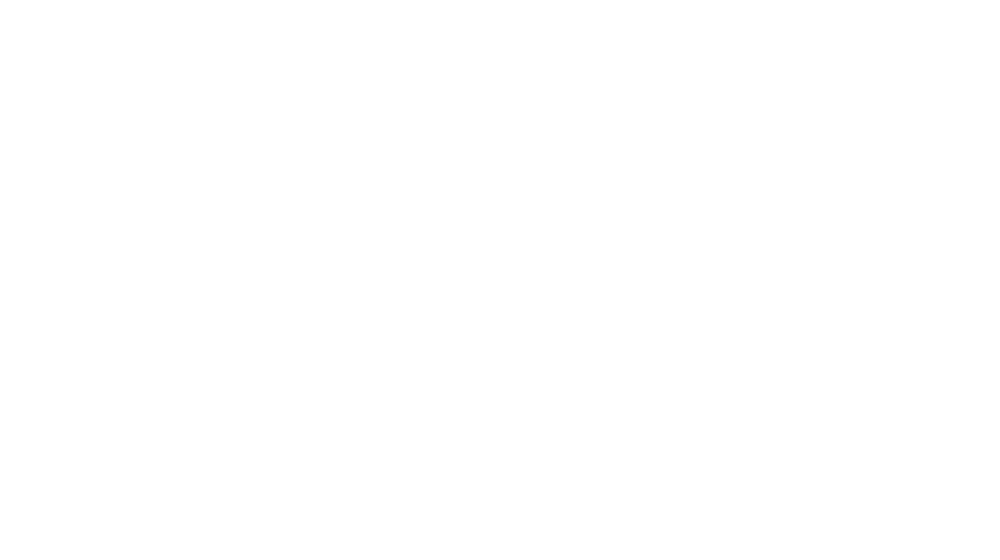
Comments (1)
Thilinasays:
August 19, 2023 at 10:26 amවැදගත්